Here’s a step-by-step guide on how to leverage this Excel trick:
-Select the cell or range of cells where you want the checkboxes to appear
-Go to the “Developer” tab and click on “Insert” in the “Controls” group.
-Under the “Form Controls” section, choose the checkbox icon and click on your desired location in your spreadsheet to place the checkbox.
These Excel skills empower you to create interactive spreadsheets, enhancing data tracking and project management. By continuously learning and exploring advanced Excel skills, like using VLOOKUP, INDEX and MATCH formulas, and incorporating time-saving shortcuts, you will streamline your Excel experience and conquer challenges efficiently. Now, let’s move on to the next Excel trick! Microsoft has replaced the old Task View button with a redesigned icon on the taskbar, simplifying the creation and management of multiple desktops. Just hover over the icon to view any open virtual desktops or create a new desktop. These desktops can be rearranged as needed, and apps from one desktop can be effortlessly dragged into another. To enhance organization, use different wallpapers for each virtual desktop by right-clicking on the desktop, choosing Personalize, then Background, and selecting a unique image for each desktop. Remember that this customization works for Background choices, not for Themes. If you apply a theme, it will be reflected across all virtual desktops, but you can still customize each desktop’s background separately for a smooth transition effect when switching between them. Enjoy exploring these exciting features!
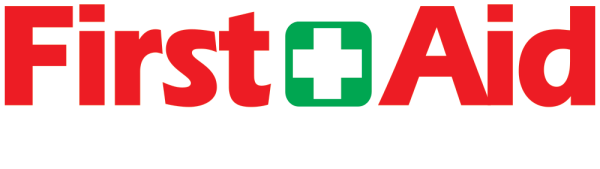 First Aid Computer Services, Inc.
First Aid Computer Services, Inc.